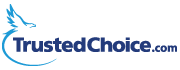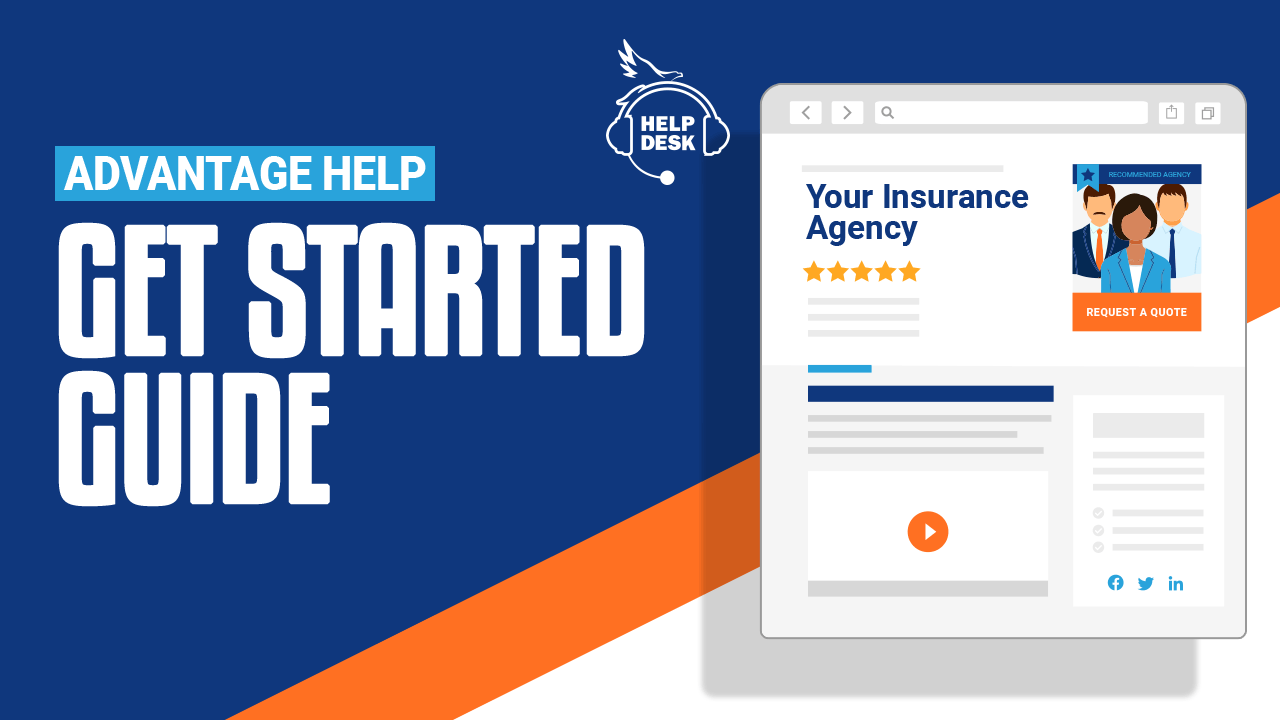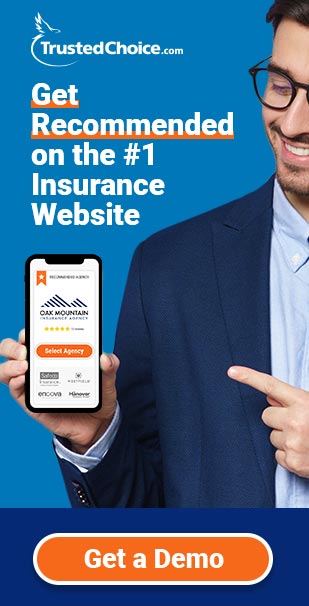In this guide:
Signing in
Basic Info
Personal Lines Settings
Commercial Lines Settings
Additional Information
Team Members
Ratings and Reviews
Manage Notifications
Payment Information
How to Sign In
Follow these steps to get signed in to your dashboard so that you can manage your profile.
First-time sign in
You should have received an email from us asking you to confirm your email address after your account was created. Here’s what you do next:
- Open the email that was sent to you (check your spam if you did not receive it)
- Click the “Confirm Email” button
- You will be taken to a page asking you to set your password
- Enter a password that is at least 8 characters long
- Press the “Create Password” button and you’ll be logged in to your Agency Dashboard.
- Don’t forget to bookmark your Agency Dashboard for quick access later (you will be automatically logged in next time you visit unless you choose to sign out)
If you don’t have the email that was sent to you, contact us.
Forgot your password?
There are a couple of ways to reset your password.
Option 1: Reset it yourself from the sign-in screen
- Enter your email address
- On the next screen, click the “I forgot my password” link
- Click the “Send Reset Password” button on the next screen
- An email will be sent to you with instructions on how to reset your password. If you did not receive the email, check your spam folder first. Then, open the email, click the “Reset Password” button and then enter a new password on the page that comes up.
Option 2: Ask your account administrator to reset it for you
- Your account administrator can reset your password from your user profile within the Agency Dashboard
- You will receive an email with instructions on how to reset your password. If you did not receive the email, check your spam folder first. Then, open the email, click the “Reset Password” button and then enter a new password on the page that comes up.
Option 3: Let us help!
We are happy to reset your password for you or help if you are unsure which email you should sign in with. You can reach our Client Success team here.
Manage Your Profile: Basic Info
The Basic Info tab in the Agency Profile section of your TrustedChoice.com account contains core information about your agency. This information controls what is shown to consumers on your TrustedChoice.com profile so it is important to make sure it is accurate and attractive to potential insurance buyers.
- Press the Edit Agency Profile button. This puts your profile in edit mode. Now you can edit and fill out the fields.
- Review and complete the fields on the page. Review and complete all the fields. While not everything is required, we strongly recommend that you complete as much as possible to ensure you have a strong online profile.
- Save your changes
Here’s a few important tips:
Pay Attention to Your Profile Image
The quality of your agency’s profile image can have a significant impact on whether or not a consumer chooses to contact your agency. We’ve found that agencies that use a photo of a person tend to get more traffic than those who use a picture of their company logo or a picture of their building because it makes your agency more relatable and real. Simply click the Change Image… button to upload your image.
Verify Map Location
An accurate location is important when calculating distance from your agency to potential consumers. Be sure to press this button to see where your agency is located on the map. If the pin is in the wrong place, simply drag it to the correct location. Press the Set Location button when you’re done.
Public Phone Number/Call Tracking Number
Your TrustedChoice.com profile is assigned a unique call tracking number linked to the agency phone number you enter in this field. The call tracking number is displayed to the consumer and helps us report back to you how many referrals are calling you through your TrustedChoice.com profile. When filling out this field we recommend using a producer’s phone number to ensure that consumers connect with a real person when they call instead of a phone tree.
Insurance Lines of Business Offered
This is where you indicate the lines of business your agency offers. This directly affects the types of insurance shoppers that are directed to your agency. You can further indicate specific lines of business offered (Auto, General Liability, etc.) on the corresponding Personal Lines and Commercial Lines tabs.
Agency Contact Email
This is where you tell us who should get all referral emails sent to your agency. Be sure this is someone who can respond in a timely manner to every request that comes through. The quicker your response time, the less likely the consumer will be to contact another agency.
About Us Statement
This is a short paragraph about your agency that appears on your profile. It’s your chance to explain insurance shoppers why they should do business with you. This is a great place to mention your specialties and niche markets.
Office Hours (exclusively for Advantage subscribers)
This lets visitors to your profile know when they can get in touch with you. Use the drop-down boxes to indicate your open and close times. Check the Closed checkbox to indicate that you are not open that entire day. Check the After-hours calls checkbox to indicate that you have an answering service available to take calls outside of normal business hours.
Agency Differentiators section (exclusively for Advantage subscribers)
Here you can call out additional aspects of your agency, such as years in business, states represented and special offerings such as bi-lingual staff, online services, and more.
Public Profile URL (exclusively for Advantage subscribers)
Swap your basic TrustedChoice.com profile URL for a web address that complements your brand. Just click the “Personalize your URL” button to enter your custom web address. When creating your URL, follow these best practices:
- Your company name should be included in your URL
- Separate words using dashes. Ex: oak-mountain-agency
- URL must contain 5-30 letters or numbers and should not contain spaces, symbols, or special characters
Once you’ve selected your new URL we will email you once it’s set up.
Manage Your Profile: Personal Lines Settings
If you’ve indicated that you offer Personal Lines on the Basic tab of your agency profile, then you will want to review these settings to make sure you get referrals, if you’re signed up to get referrals, for only the lines you offer. Advantage subscribers also have additional features to further control what types of personal line referrals they get.
1) Press the Edit Agency Profile button
This puts your profile in edit mode. Now you can edit and fill out the fields.
2) Review and complete the fields on the page
The following sections can be found in the Personal Lines settings page:
Lines of Business
This field indicates the specific lines you offer and controls the types of referrals that are sent to you. The most common personal insurance lines are selected automatically for you. If you do not offer one of the lines of business selected for you, just click the “x” next to that item to remove it. If you are an Advantage subscriber you can also use the drop-down box to add additional lines.
Consumer Insurance Situations (exclusively for Advantage subscribers)
Do you prefer to only serve consumers who are currently insured? Indicating your preference here will ensure that only consumers matching these criteria will be sent to you.
Referral Email (exclusively for Advantage Professional subscribers)
All referrals are sent to the email address you entered in the Agency Contact Email field on the Basic tab of your profile. However, you can also have personal lines referral emails specifically sent to an additional email address using Referral Email field on the Personal Lines tab. Remember, it’s important to use the email of a person who will be available to immediately respond to incoming requests. The faster you respond, the less likely the consumer will be to contact another agent.
Carrier Appointments (exclusively for Advantage subscribers)
Get ranked higher in search results on TrustedChoice.com by indicating the carriers you are appointed with! If the carrier you select is also a TrustedChoice.com member carrier, your agency will be ranked higher than agencies who are not appointed by member carriers.
Manage Your Profile: Commercial Lines Settings
If you’ve indicated that you offer Commercial Lines on the Basic tab of your agency profile, then you will want to review these settings to make sure your agency gets the types of referrals you really want.
- Press the Edit Agency Profile button. This puts your profile in edit mode. Now you can edit and fill out the fields.
- Review and complete the fields on the page. See details on each section below
- Save your changes
The following sections can be found on the Commercial Lines settings page:
Lines of Business
This field indicates the specific lines you offer and controls the types of referrals that are sent to you. The most common commercial insurance lines are selected automatically for you. If you do not offer one of the lines of business selected for you, just click the “x” next to that item to remove it. If you are an Advantage subscriber you can also use the drop down box to add additional lines.
Consumer Business Sizes
If you want to receive referrals based on from businesses size, check the box next to the employer sizes you desire. The more you select, the more opportunities for referrals you will have. Advantage subscribers can opt to receive referrals from businesses of all sizes. Member Basic and Member Plus subscribers business size options are limited to filtering up to 30 employees.
Years in Business
Some agencies like to work with new businesses, some prefer more established businesses. You can indicate your preference for business age by checking the box next to the years in business you prefer to work with. The more you select, the more opportunities for referrals you will have. Advantage subscribers can opt to receive referrals from businesses of all ages. Member Basic and Member Plus subscribers can select from new business up to 3 years old.
Consumer Insurance Situations (exclusively for Advantage subscribers)
Do you prefer to only serve businesses that are currently insured? Indicating your preference here will ensure that only businesses matching these criteria will be sent to you.
Industries Served
Use the Appetite Engine™ to select the industries your agency prefers to work with. By default, all industries are selected for you. You can turn industries on and off using the switch button. Advantage subscribers can further select industries based on the 6-digit NAICS code by pressing the Choose Business Types button and then searching for the industries they would like to turn on or off. Remember, the more industries you have turned on, the more referrals you are eligible to receive.
Referral Email (exclusively for Advantage Professional subscribers)
All referrals are sent to the email address you entered in the Agency Contact Email field on the Basic tab of your profile. However, you can also have commercial lines referral emails specifically sent to an additional email address using the Referral Email field on the Commercial Lines tab. Remember, it’s important to use the email of a person who will be available to immediately respond to incoming requests. The faster you respond, the less likely the consumer will be to contact another agent.
Carrier Appointments (exclusively for Advantage subscribers)
Get ranked higher in search results on TrustedChoice.com by indicating the carriers you are appointed with! If the carrier you select is also a TrustedChoice.com member carrier, your agency will be ranked higher than agencies who are not appointed by member carriers.
Manage Your Profile: Additional Information (Social, Video)
Available exclusively to Advantage Subscribers, the Additional Info tab in the Agency Profile section of your TrustedChoice.com account information helps you promote your social media sites, marketing videos and more. Supplying this information will help you further engage with potential customers on your TrustedChoice.com profile.
- Press the Edit Agency Profile button. This puts your profile in edit mode. Now you can edit and fill out the fields.
- Review and complete the fields on the page. See notes below.
- Save your changes
While not everything is required, we strongly recommend that you complete as much as possible to ensure you have a strong online profile.
Here are a few important fields to consider:
Agency Slogan
Your agency slogan is one of the first things consumers will see when viewing search results. A good agency slogan communicates your agency’s value in a few words and compels consumers to click your profile to learn more and hopefully contact you.
Social Media Links
Social media might not directly generate referrals, but it does do something else spectacularly well — social proofing. Including links to your social media sites such as Facebook, Twitter and Instagram shows your business interacting with other consumers. It gives you credibility and helps build trust between you and your prospects. Just go to your social media page, copy the link, and paste it in the field.
Profile Video
Including video on your profile is another great way to build trust with potential consumers and to engage even the most casual visitor. We’ve already included a video on your profile for you. But no one can tell your story better than you, so you’re able to replace the default video with your own. Just go to your video on YouTube and click the “Share” button. Then, copy the last 11 digits of the embed link, paste it into the Profile Video field, and you’re all set!
Manage Referral Notifications
All team members added to your account have the option to receive alerts when referrals are sent to your agency that match their appetite. The team member can log in to enable & customize these notifications themselves or you can do it as an administrator when you create their profile.
Sign in to your Dashboard
The very first thing you need to do is go to your Advantage dashboard IW.TrustedChoice.com
Manage Personal Notification Settings
Follow these steps to update your own notification preferences:
Step 1: Click the Settings link above and to the right of the main menu
Step 2: Select the Notification Preferences option
Step 3: Edit your preferences
The Notifications tab allows you to receive text messages and/or emails whenever a referral comes through to your agency. By default, notifications are turned off.
- Use the switches to turn referral notifications on or off for each line of business.
- A mobile phone number must be entered for text notifications. Once notifications are turned on, a verification code will be sent to that phone. You must enter the verification code and click “Authorize SMS” before text messages can be enabled.
Step 4: Click the Save button to save these settings
Step 5: Click the Appetite tab (optional)
You can further customize which referrals get sent to you based on specific lines such as automobile insurance. By default, all lines that the agency offers are selected.
- To remove a line of business that has been selected, click the “x” next to that line of business listed in the selection box.
- To add a line of business, click anywhere in the selection box and then select a line from the list that appears.
Step 6: Click the Save button to save these settings
Manage Notifications For Your Team
Admins can change these settings on behalf of their team members.
Step 1: Click the Team Members link in the main menu
Step 2: Locate the team member you wish to edit in the list and click the row to edit
Step 3: Click the Notifications tab
This section allows the team member to receive text messages and/or emails whenever a referral comes through to your agency. By default, notifications are turned off for new team members.
- Use the switches to turn referral notifications on or off for each line of business.
- A mobile phone number must be entered for text notifications. Once notifications are turned on, a verification code will be sent to that phone. You must enter the verification code and select “Authorize SMS” before text messages can be enabled.
Step 4: Select the Save button to save these settings
Step 5: Click the Appetite tab (optional)
Team members can further customize which referrals get sent to them based on specific lines such as automobile insurance. By default, all lines that the agency offers are selected.
- To remove a line of business that has been selected, click the “x” next to that line of business listed in the selection box.
- To add a line of business, click anywhere in the selection box and then select a line from the list that appears.
Step 6: Select the Save button to save these settings
Team Members List
Advantage subscribers can use the Team Members feature to display team members on their agency profile and/or to give people account access to work with referrals and manage agency information.
- Click the Team Members link in the menu
- Review the list of team members shown. Make changes as needed following the tips below.
- Save your changes
We have pre-populated your team member list with information from the IIABA database for your convenience. However, if you haven’t updated your information with IIABA in awhile, you might notice that there are people listed who are no longer with the company, or maybe some newer people that are missing.
Here’s some quick tips on how to update your Team Members list:
Delete a Team Member
Locate the team member you wish to delete in the list. Then, click the delete icon in the last column of that row.
Edit an Existing Team Member
To edit a team member’s information and settings, locate that person’s name in the list and then click anywhere in that row. You will be taken to that team member’s settings page.
Add a Team Member
Click the Add Team Member button near the top of the screen. You will be shown a blank team member setting page. Complete the information for the new team member and press the Create button. Note, you are only required to enter the name, email address and role to add a new team member. However, if you will be displaying this team member on your profile, you will want to complete all the fields and upload a profile image.
Display Team Members on your Agency Profile
If you want a team member to be shown on your agency profile, check the Show team member on agency profile check box before saving. Team members are listed in alphabetical order on your profile by default but you can change the order that they appear from the Team Members list and clicking the up/down arrows in the Profile Order column.
Ratings and Reviews
The Ratings and Reviews feature on your TrustedChoice.com profile gathers and displays positive feedback about your agency. Here’s how it works and how you can solicit more reviews for your profile and view the results.
Why are reviews important?
It’s a fact: 97% of consumers read online reviews when selecting local businesses. So when a consumer researches your company and sees other people saying great things about you, they are more likely to contact you. It’s called social proof. The ratings you receive on your TrustedChoice.com profile will be displayed in search engine results, making you stand out in search results to consumers. Not only that, but Google favors companies with ratings and the reviews gathered through your profile will give you more SEO street cred. In other words, your profile page will rank higher in search engines than other local companies without ratings.
How do I get reviews?
Insurance shoppers who view your profile on TrustedChoice.com have the opportunity to leave a review. But you can bolster your agency rating by proactively asking your customers to rate you. It’s easier than you think! Log in to your account and navigate to the Ratings menu item. Then, copy the sharing link and paste into your email footer or as part of a customer outreach campaign.
What if I get negative reviews?
It happens. But, rest assured that all reviews received through your profile go through an internal review process before being published. Only favorable reviews are shared publicly. The others are saved and accessible in your account so you can read the feedback and address any concerns.
How do I see all the reviews I’ve received?
You can see all the ratings you’ve received through your TrustedChoice.com profile in your account. Log in and navigate to the Reviews menu item. You’ll see a list of all the ratings that have come through for your agency, along with the status.
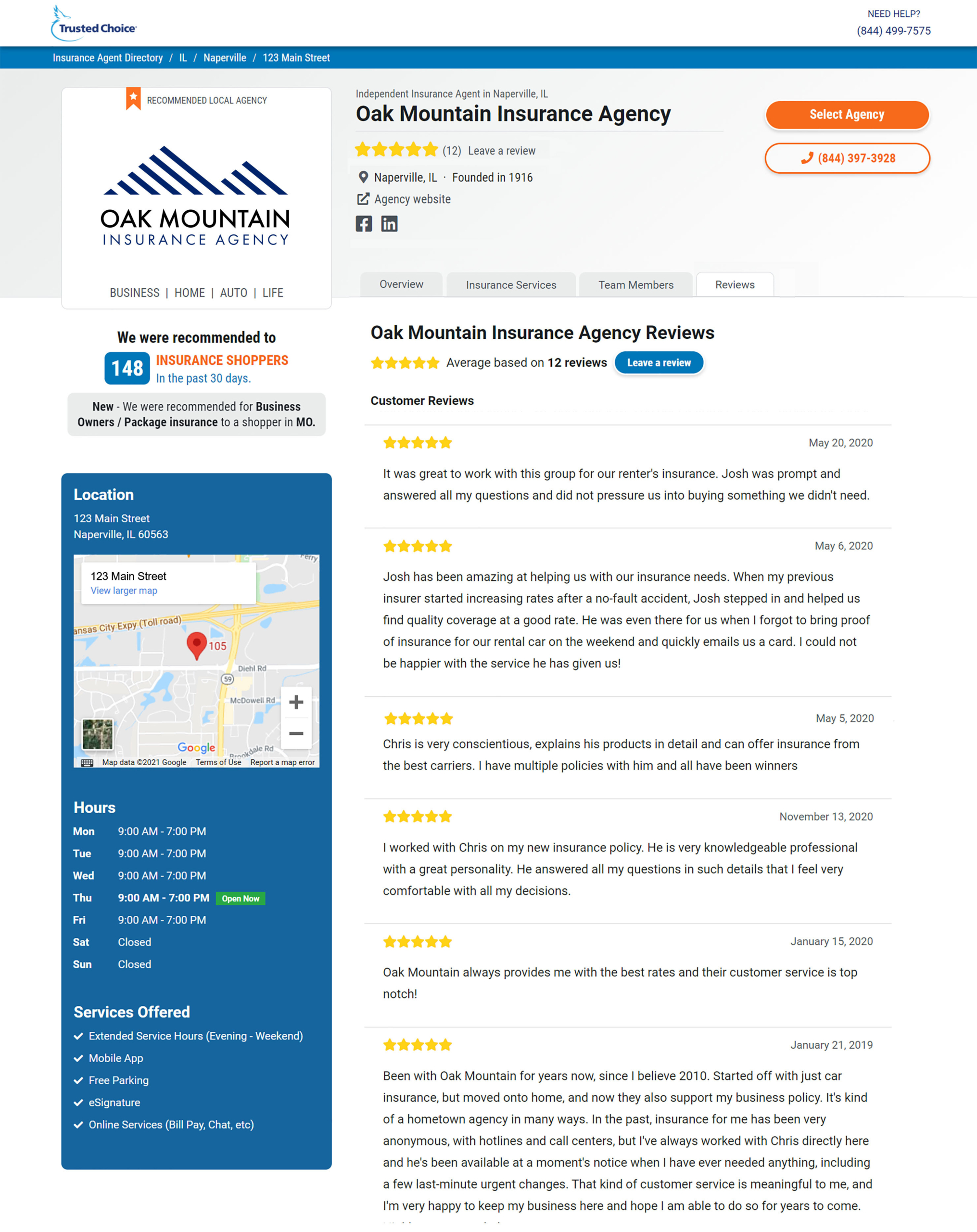
You can also view your agency’s reviews by navigating to your Advantage profile and selecting the fourth tab titled Reviews.
Update Your Payment Information
Ensure uninterrupted access to your Advantage features by keeping your payment details current.
- From your dashboard, click Subscription Settings
- Click Update Payment Method
- Update credit card information and then click Add. This payment will be set as the primary.
- It’s also a good idea to add a backup credit card, in case your primary card fails. Simply click Add New to add an additional card.
See this article for more details.
We’re here for you!
We are happy to walk you through any of these steps if you have questions. There are many ways to get in touch with us here.